バーチャル空間でのイベントを開催できる cluster。
cluster アプリには 2020/04/19 現在、音声出力デバイスを選択する機能はありません。
そのため、cluster イベントの音声を(ほぼ)直接配信しつつ、配信者自身もイベントの音声を聞けるようにするにはひと工夫必要でした。 本記事はその備忘録です。
目指す状態
- cluster のイベントを YouTube Live 配信する
- 映像・音声ともに cluster の出力を(ほぼ)直接流す
- cluster の音声は配信者も直接聞けるようにする
- スピーカーから音を出していてもハウリングしない
- ただし、cluster 上でチャット機能を使う場合は無理なのでおとなしくヘッドホン・イヤホンを使うこと
※本記事では OBS Studio や YouTube Studio の基本的な使い方・設定については説明しません。
必要なもの
- OBS Studio
- YouTube Live 配信向けの設定がされている前提
- Soundflower
- cluster アプリ
- 要アカウント作成
- YouTube アカウント
- はじめてライブ配信を行う場合は 24 時間かかるので予めやっておく
音声系全体像は以下の図の通りになります。
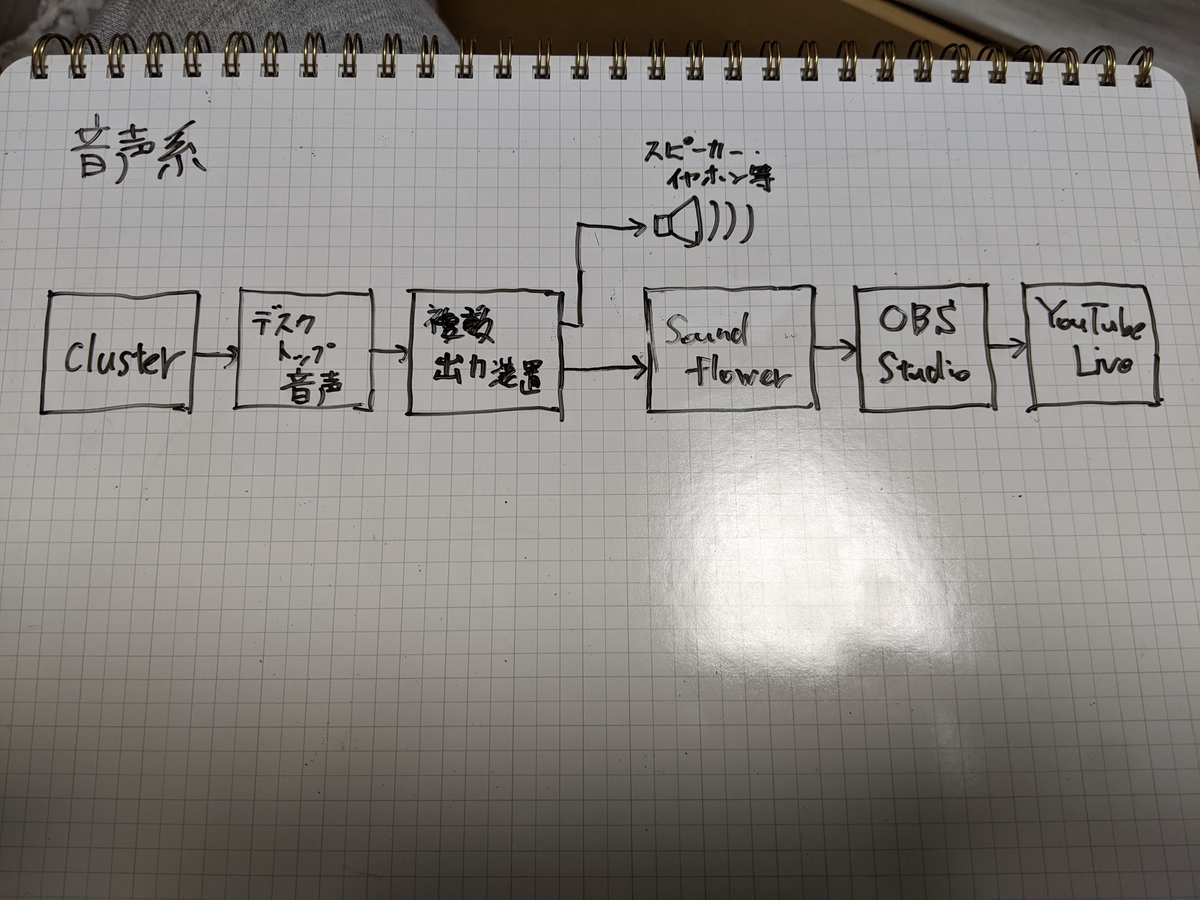
映像は単純に cluster のウィンドウ OBS Studio でキャプチャしたものを配信します。
mac 本体の設定
「Audio MIDI設定.app」を起動し、左下の + マークから「複数出力装置」を作成し、「内蔵出力*1」と「Soundflower (2ch)」にチェックを入れます。

作成した「複数出力装置」を右クリックして「このサウンド出力装置を使用」をクリックします。
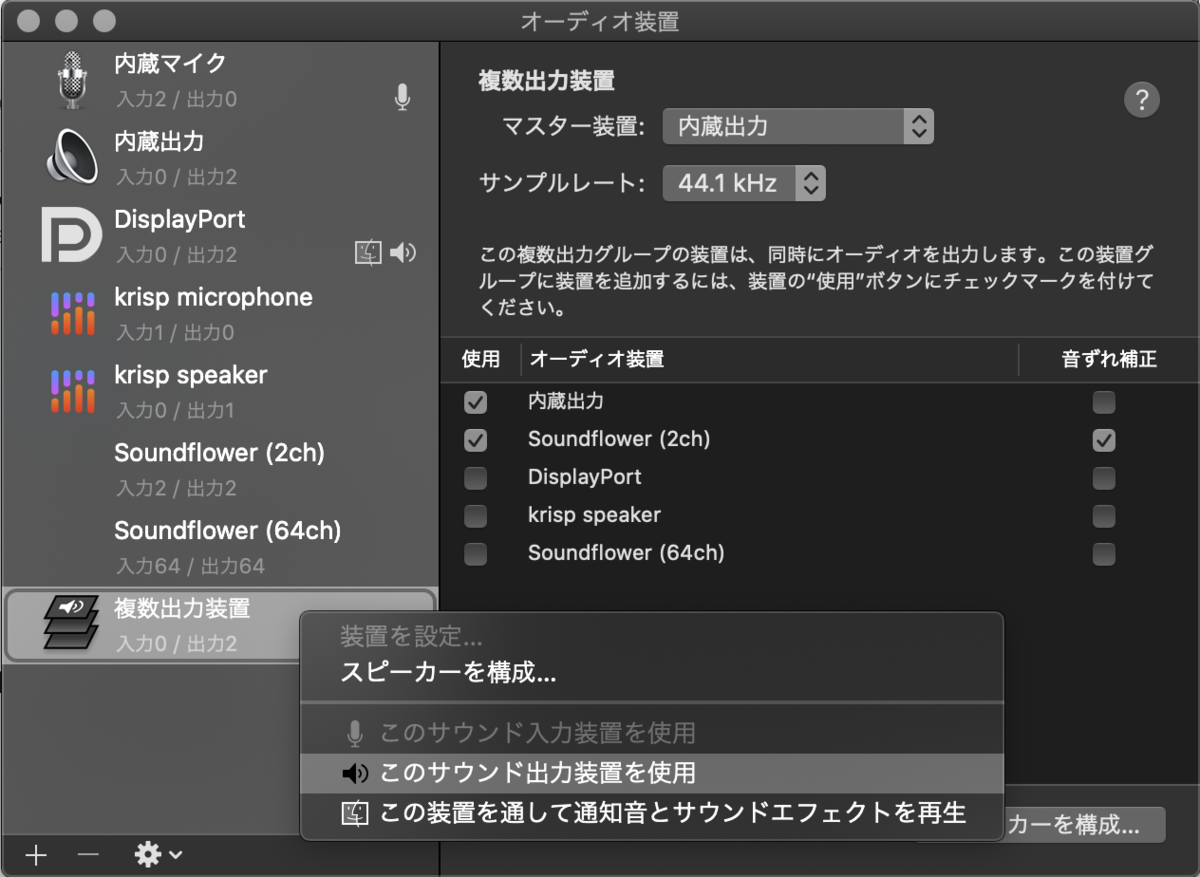
これでデスクトップ音声を内蔵スピーカーとSoudflowerの両方に出力する状態になりました。
cluster での操作
OBS Studio を操作する前に、あらかじめイベントに入室しておきます。
cluster アプリのウィンドウに映し出されている映像がそのまま配信されます。 配信を開始したら、普通に参加者として振る舞ってもよし、カメラモードで撮影に徹するもよし、思いのままの演出をしましょう。
OBS Studio の設定
メニューから「Preferences」を選択します。
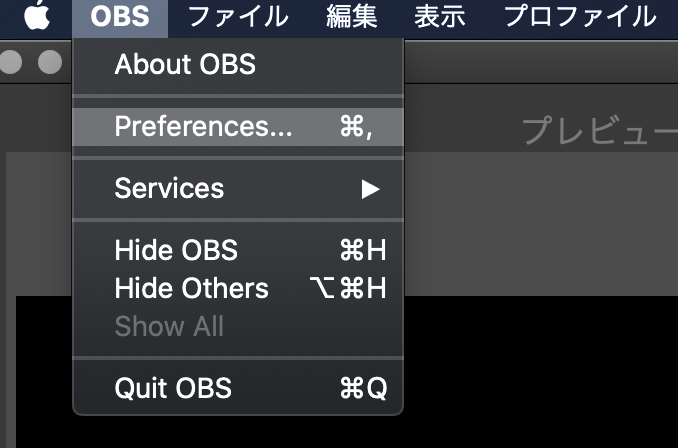
「音声」から「デスクトップ音声」および「マイク音声」を「無効」にしておきます。
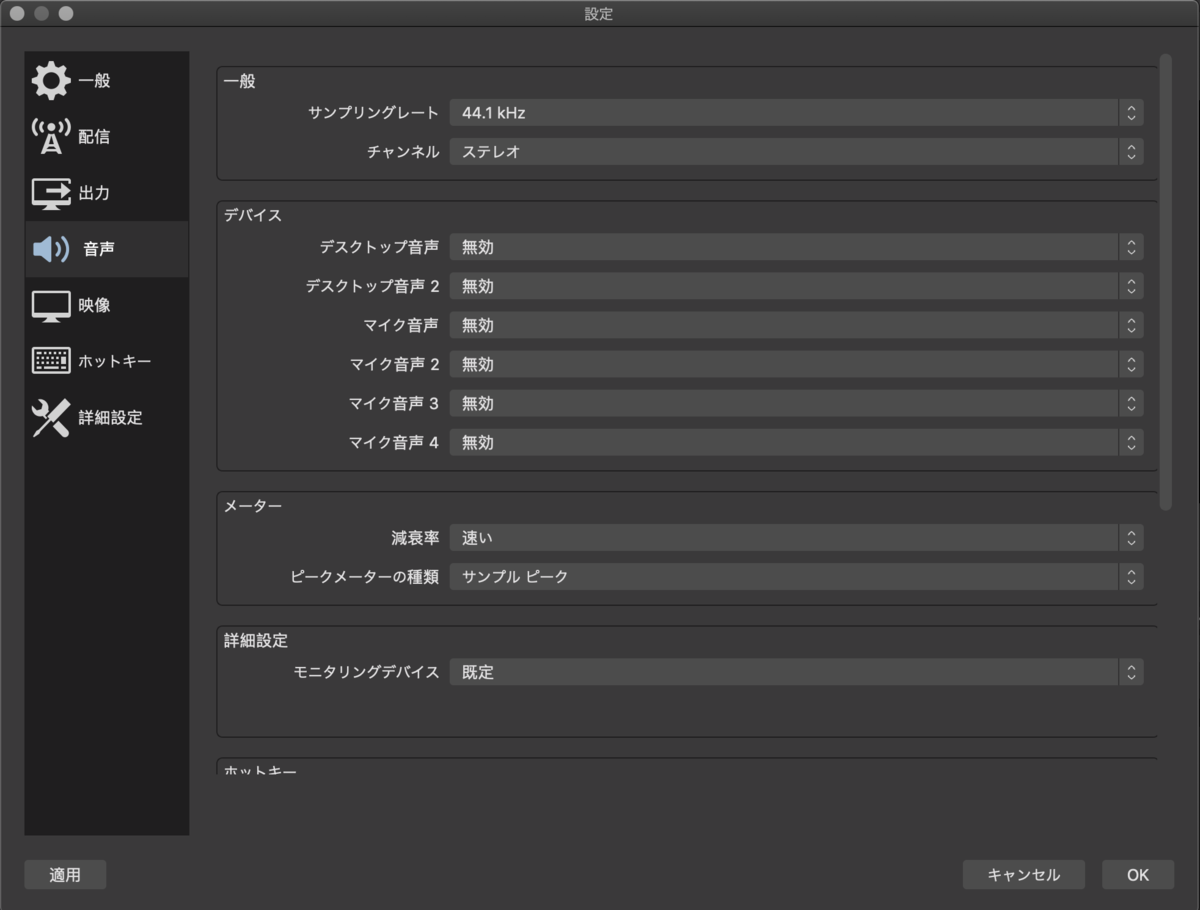
設定ウィンドウを閉じたら、以下のソースを含むシーンを作成します。
- 「音声出力キャプチャ」→「Soundflower (2ch)」を選択
- 「ウィンドウキャプチャ」→「cluster」を選択
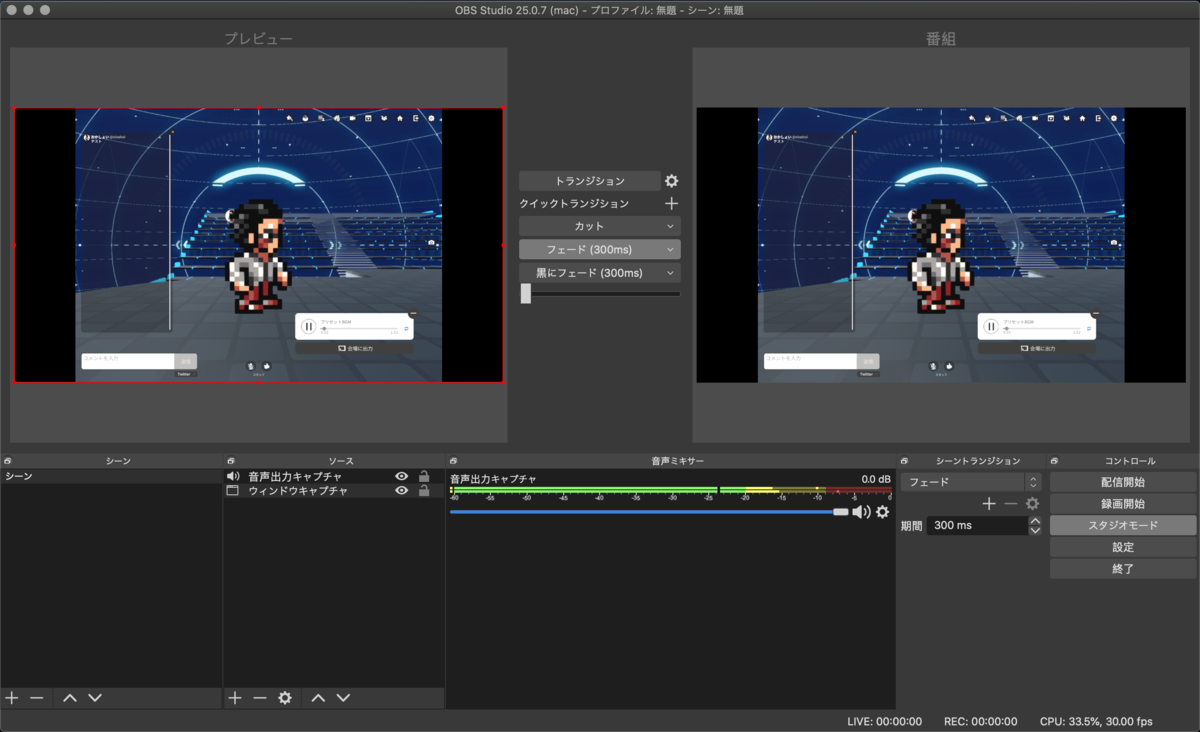
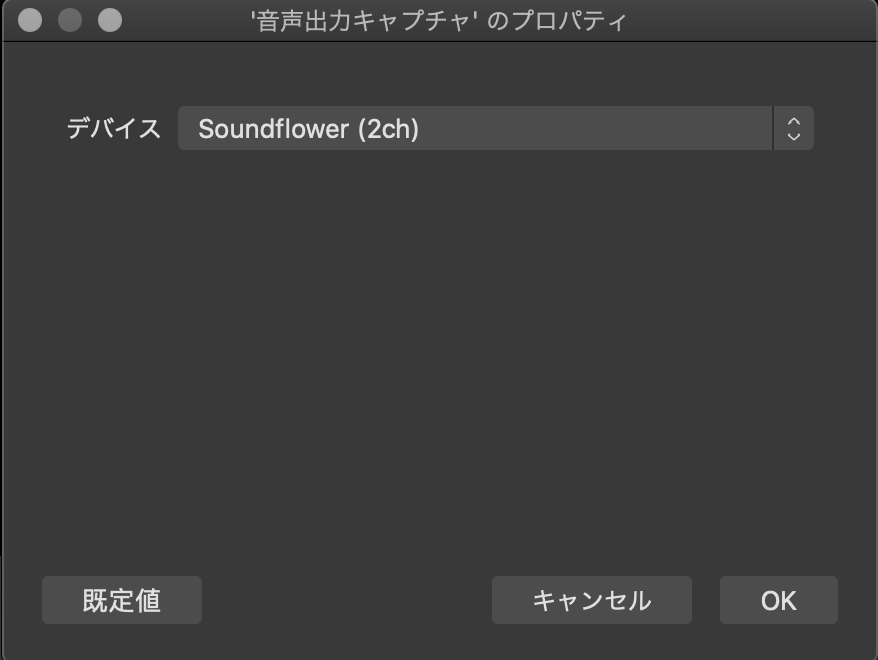
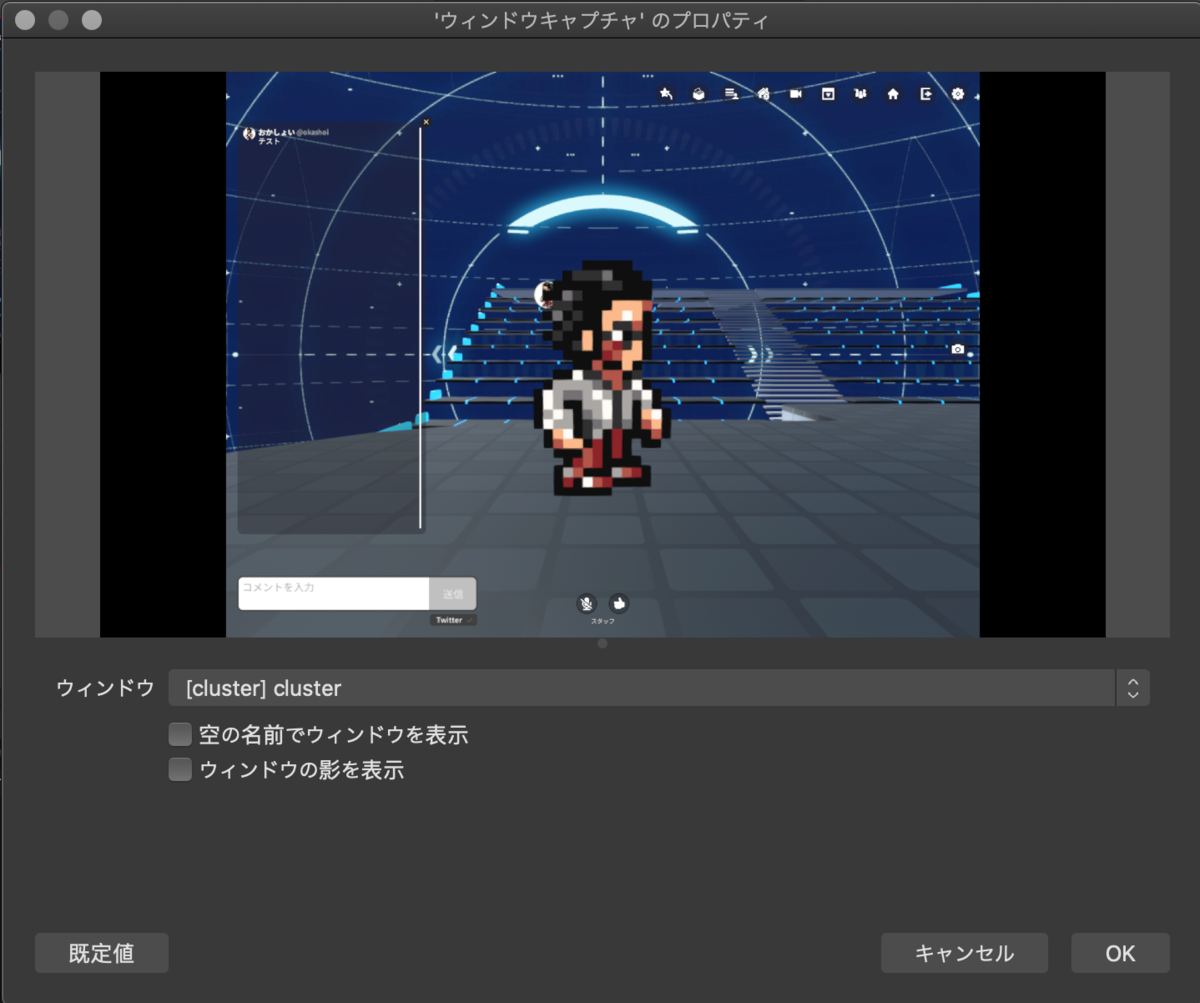
上記のシーンを移した状態で「配信開始」をクリックします。
このあと YouTube Studio 側でも配信を開始すれば、cluster アプリに映し出している内容が YouTube Live 上で配信されます。
注意点
cluster 以外のデスクトップ音声も YouTube Live 配信されます。 特に、同じ mac から YouTube Live 配信を視聴すると音声がループしてしまうので注意が必要です。
配信の確認等の目的で YouTube Live 配信を視聴する場合には別のデバイスから視聴しましょう。
【さいごに宣伝】4/25(土)にバーチャル空間勉強会を開催します!
ということで、cluster で勉強会をやります!
テーマは「エンジニアのあなたを支える一冊」。
今回私はこの記事に書いた知見を使って YouTube Live 配信を担当します。
まだ cluster 枠にも空きがあるので、是非ご参加ください!
*1:内蔵スピーカーから音を出す場合の話。無線イヤホンなどから音声を聞きたい場合は、そのデバイスを選択する。